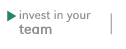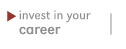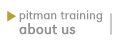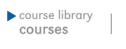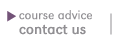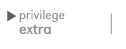Don't get
CAUGHT in
the
MOUSE TRAP:
By Maggie Love
Pitman Training London EC2

The pressure is on
these days for good PAs and Secretaries to be brilliant managers
That’s because business
is more challenging than ever before – the pace is faster, the
situation more volatile, people more demanding and time more
precious. As time is a finite resource, smart use of technology is
critical in making the most of your high-speed day.
You will spend an estimated 75% of your day at your PC – on
documents, correspondence, emails, information research, organising
diaries and meetings. You need to be fast.
SO ARE YOU MANAGING YOUR
PC?
Forget Hogwarts, at Pitman Training we help technological muppets
develop into technological wizards – and today’s lesson is cage that
mouse for a minute and let your fingers cast some spells instead.
Giving your mouse a rest and using the keyboard can speed up your
work no end. Courtesy of the training team at Pitman Training here
in London, here are some shortcut reminders that will work across
the whole of the Microsoft suite. Try them out now and see the
difference.
|
UNDO/REDO: |
Ctrl+Z (UNDO) &
Ctrl+Y (REDO) |
|
CHANGE CASE: |
Shift+F3
(convert selected text to upper, lower or title case) |
|
MARGINS: |
Ctrl+E (CENTRE)
Ctrl+J (JUSTIFIED) Ctrl+L (LEFT) Ctrl+R (RIGHT) |
|
INDENT: |
Ctrl+M (INDENT)
Ctrl+Shift+M (REMOVE INDENT) |
|
HANGING INDENT: |
Ctrl+T (HANGING
INDENT) Ctrl+Shift+T (REMOVE HANGING INDENT) |
|
LINE SPACING: |
Ctrl+2 (Double
spacing) Ctrl+1 (Single spacing) Ctrl+1.5 (1.5 spacing) |
|
FONT SIZE: |
Ctrl+Shift+>
(Increase) Ctrl+Shift+< (Decrease) |
If you like these, with a further touch of magic you can discover
even more shortcuts. All you have to do is select “Show shortcut
keys in Screen Tips” from the Tools /Customize menu. From now on
when you rest your cursor over an Action button on your toolbars it
will also display the shortcut e.g. BOLD (Ctrl+B).
FIX THESE ANNOYING HABITS
Microsoft’s
designers try ever so hard to be helpful, but don’t you sometimes
wish you were managing your PC, rather than the other way round?
Your PC can be a bit of a dictator, annoyingly changing the way the
text looks on screen or even changing it to something completely
different. Here are a few tips on how to take control of your
document.
In Word many AutoText features are turned on as defaults. Features
such as AutoCorrect are actually quite useful but others can be just
plain annoying. Check out the Insert/AutoText/AutoText menu and look
at some of the things you can turn off by removing the ticks.
On the more positive side of AutoText, you can use the AutoCorrect
feature to enter large amounts of text quickly. Suppose you
regularly use a particular phase in your documents, for instance we
might want to say “Call us at Pitman Training on 020 7256 6668 or
email now at courses@pitmanlondon.co.uk”. This can be added to
AutoCorrect under “PTC"
Insert/AutoText/AutoText. Click on the AutoCorrect tab and type
“PTC" in the “replace” box and add the text you require in the box
to the right called “with”. Now, whenever you type PTC
the full line of text will automatically appear.
TIP! If you type PTC and the full text comes up, but you
really did want it to say just “PTC", simply press Undo (Ctrl+Z) and
it will revert back to PTC.
And lastly, editing hyperlink text:
Fed up trying to edit an email address or a web page address? How
often have you found yourself following the link onto the Internet
when all you wanted to do was change the text? Well here’s how you
manage that… simply hold the control key down whilst you click on
the text. You can now edit with ease.
All this is guaranteed to make you a wizard round the keyboard. It’s
truly magic how having such control over inanimate objects does
wonders for your confidence and ultimately your performance!